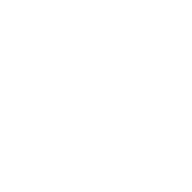Website Tutorials
Adding a music product
You will require the following information:
- Product information
- Product name - (album/ep name)
- Product vendor - (album/ep artist)
- Product description
- Product images (bigger then or same as 500px x 500px, square if possible)
- Product variant information
- Variant sample music files ready to upload in .mp3 or .wav format
- Full track audio file
-
Upload the sample audio files here https://mixpak.myshopify.com/admin/files and make note of the URLs for each one
-
Then create a new product in the Shopify admin section https://mixpak.myshopify.com/admin/products/new
-
Fill the products details with the relevant information, you can use this image as a reference. The most important part of this stage is getting the 'Product Options' correct
Ensure to tick ALL collections you want this product to show in, including 'Music'
-
Once saved you will need to enter the product variants, this is the most important part of the data entry. Now there are two types of product variants. Physical variants and digital variants.
Digital
Format: All digital variants must have a format of 'MP3' or 'WAV'
Name: The track name
Audio: The audio file URL you made note of earlier
SKU: Enter a unique identifier ie (EPNAMETRACKNAME) (make a note of this)
Price: Price of the track
Physical
Format: Anything
Name: The track name
Audio: Anything
SKU: Enter a unique identifier ie (EPNAMETRACKNAME)
Price: Price of the physical item
-
Once saved you'll have created your product. This is the Shopify part of things done. However if you've entered a digital variant above we'll need to add it to fetch so fetch can send the music file to the user once they have purchased their item. ONLY do this for digital variants.
-
PART TWO - FETCH
Sign in here http://mixpak.fetchapp.com/ and click 'Files' then 'Add files' - add all your full track files here.
-
Once your done, click 'Products' then 'Add Product' to add your first variant, this will need to be repeated for each variant. When filling out this information make sure you use the same SKU as you did on the shopify store. This is important.
-
That's it once you added each file you can sit back and have a brew.
Adding a music product
You will require the following information:
- Product information
- Product name - (album/ep name)
- Product vendor - (album/ep artist)
- Product description
- Product images (bigger then or same as 500px x 500px, square if possible)
- Product variant information
- Variant sample music files ready to upload in .mp3 or .wav format
- Full track audio file
-
Upload the sample audio files here https://mixpak.myshopify.com/admin/files and make note of the URLs for each one
-
Then create a new product in the Shopify admin section https://mixpak.myshopify.com/admin/products/new
-
Fill the products details with the relevant information, you can use this image as a reference. The most important part of this stage is getting the 'Product Options' correct
Ensure to tick ALL collections you want this product to show in, including 'Music' -
Once saved you will need to enter the product variants, this is the most important part of the data entry. Now there are two types of product variants. Physical variants and digital variants.
Digital
Format: All digital variants must have a format of 'MP3' or 'WAV'
Name: The track name
Audio: The audio file URL you made note of earlier
SKU: Enter a unique identifier ie (EPNAMETRACKNAME) (make a note of this)
Price: Price of the trackPhysical
Format: Anything
Name: The track name
Audio: Anything
SKU: Enter a unique identifier ie (EPNAMETRACKNAME)
Price: Price of the physical item -
Once saved you'll have created your product. This is the Shopify part of things done. However if you've entered a digital variant above we'll need to add it to fetch so fetch can send the music file to the user once they have purchased their item. ONLY do this for digital variants.
-
PART TWO - FETCH
Sign in here http://mixpak.fetchapp.com/ and click 'Files' then 'Add files' - add all your full track files here. -
Once your done, click 'Products' then 'Add Product' to add your first variant, this will need to be repeated for each variant. When filling out this information make sure you use the same SKU as you did on the shopify store. This is important.
-
That's it once you added each file you can sit back and have a brew.